作者:MoreQuick
想保存网页上的一段有用的内容,如果整个将网页保存下来或者保存网页为图片,其实并不合适,一则会将其他没用的东西都保存下来,二则占用空间更多。最好的方法还是只保存网页中有用的文本。
保存文字到收集器
将文本拖拽到收集器或状态栏工具条上即可保存,也可以设置某个拖拽动作为“添加到收集器...”。
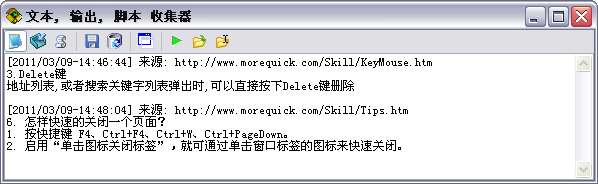
保存文字为一个文件
1.选中需要保存的文本。
2.向左拖动选中的文本,在弹出的菜单中点击“保存文本(T)...”
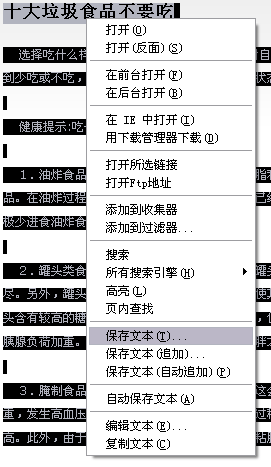
3.GB会弹出保存对话框,自动以第一行文本为文件名,确认即可。
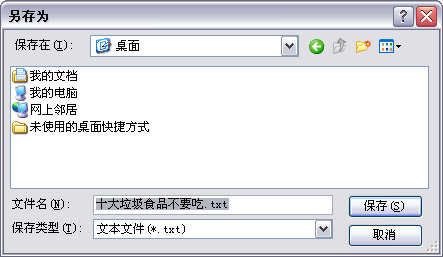
保存一类文字到一个文件
有时保存的文件过多的话,如果不分类就不好管理,建议可以将一类的文本追加保存到一个文件。
保存文本(追加): 把选中的文本追加保存到以前保存的一个文件尾部。
自动保存文本(追加):把选中的文本自动追加保存到上一个保存的文件尾部,不会出现提示对话框。
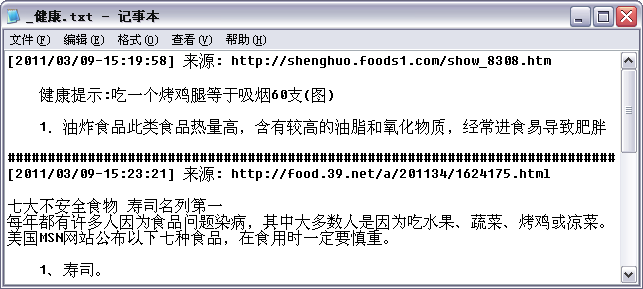
保存文本为文件时可以参考的几个设置参数:
[Advance]
SaveTextAppendUrl=1
默认不保存文本的来源网址,不过有时为了查看完整的网页内容,需要知道文本的来源网址。
[Advance]
SaveTextAppendUrlSeparator=############################\r\n
添加在来源网址前的分隔符,仅在SaveTextAppendUrl=1时有效。
[Advance]
TextSaveAppendSeparator=\r\n\r\n############################\r\n
文本拖拽菜单有2个追加保存文本的功能,文本自动追加到文件的末尾,你可以自定义各段文本的分隔符号。
这项默认值是\r\n\r\n,如果你选择了记录文本的来源网址,建议对这项不做修改。
参看:GreenBrowser一些设置参数
提示
1.如果经常需要保存文本,你可以在"鼠标拖拽"选项中设置文本的某个拖动方向的动作为"保存文本",这样以后不需要拖动弹出菜单,你只要一拖就可以保存文本了。
2.如果选中的文本格式不标准或者需要略做修改,可以在拖动菜单中点击 "编辑文本(E)...",修改好后再保存。
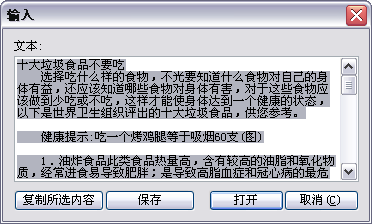
3.你还可以选择"自动化保存文本(A)",GB不会弹出确认对话框,会自动将文本保存在网页保存目录下,文件名为网页的标题。
4.如果连续追加保存同一个网址下的文本,后面的几次将不会重复的记录来源网址。
